
- Concerned about your network's security, monitoring your computer connections, and protecting your privacy?
- Shed light over your network traffic with GlassWire!
Last updated July 17, 2023
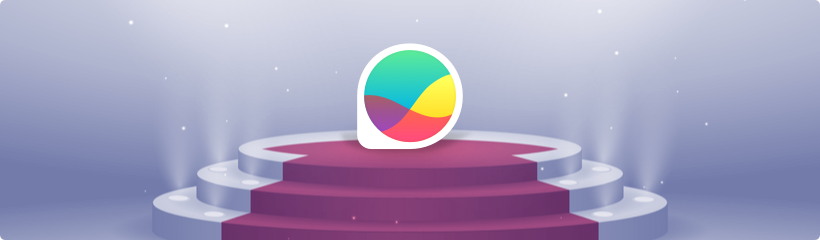
Our team has put together a technical guide on software firewalls for PCs/phones and how to use them effectively. Close to 20 million people have used these popular firewall apps for Windows and Android, to secure their devices.
First of all, what’s the definition of firewall software? Firewall software is an app that runs on your PC or phone locally, instead of running on a separate physical hardware device. Firewall software monitors the network activity of the device it’s installed on (sometimes called the “endpoint”) and allows you to block network access to different apps and services.
Software firewalls can also reveal malware, spyware, and data wasters that slow down your phone or PC because they focus on network activity on the device itself. Of course, firewall software can also run on servers.
What are some examples of firewall software? The first most popular firewall is the Windows firewall that’s built into Windows by default. This Microsoft firewall software is used by over a billion Windows users world-wide. Unfortunately, we have found this firewall built into Windows 10 & 11 is quite complex to use, but if you follow the instructions below you can begin using the easy to use GlassWire firewall software immediately for your Windows, or Android device.
To get started just download the software for free for Windows or Android.
Once the software is installed for Windows double click the installer to get it working. For Android just launch and start using the app once it’s installed on your phone.
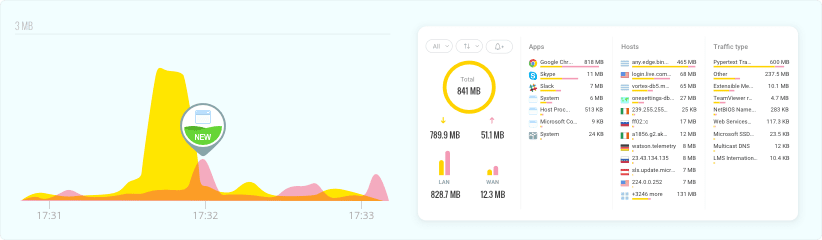
Once the Windows or Android firewall software is installed it’s time to start viewing what apps on your device are using the Internet.
Go to the live “graph” screen to see what apps are using your network in real-time, or go to the “usage” screen to see what is historically using your data. GlassWire also shows local and external network traffic. Local traffic is traffic that never leaves your LAN and external traffic is activity that’s connecting to servers somewhere else on the Internet.
See an app that’s using too much bandwidth? It’s easy to block it with the firewall!
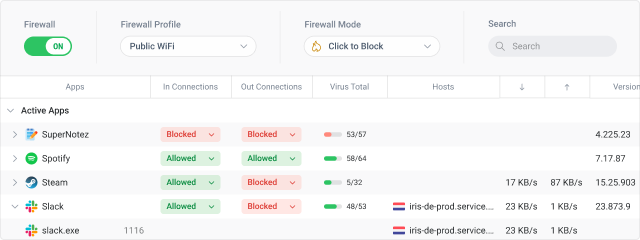
Go to the firewall screen, then find the app you want to block and click the block icon to block it!
Can’t find the app? Click the search icon, then type in the app name. You can block and unblock apps any time using the firewall screen.
It’s also possible to block app connections BEFORE they happen for extra security.
With Windows go to the firewall menu and turn on “Ask to connect” mode. The
GlassWire firewall will then ask you before you allow or deny new connections.
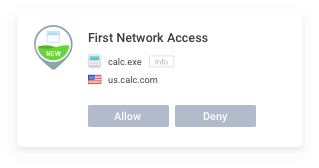
For Android switch on the “block newly installed apps” option. Now any new apps
that try to access the network and waste your data or spy on you will be blocked
automatically.
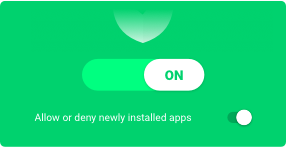
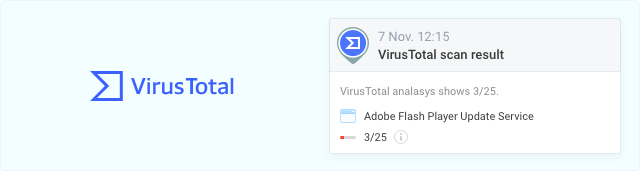
How can you tell if an app is safe or not? Analyze the app or software with VirusTotal to see. Go to the top left GlassWire menu and choose “settings” then “VirusTotal”. You can then enable file analysis by VirusTotal to analyze your files and check if they are seen as potentially dangerous or suspicious.
Go to the GlassWire firewall tab and mouse over the file you want to analyze in the “VirusTotal” column, then check it. You can also automatically check network-active files if you switch on that option in the VirusTotal settings.
Could there be other devices on your WiFi network that are unsafe? GlassWire’s firewall can let you know. Go to the “Things” tab to see a list of all the devices on your network.
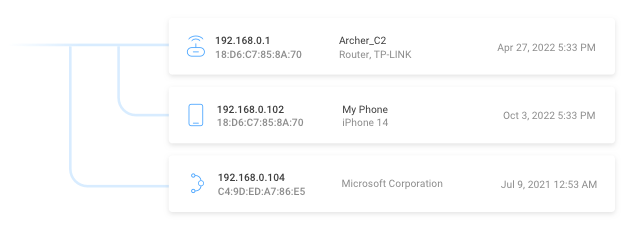
You can also go to GlassWire’s settings and choose “Things monitor” to get alerted when a new unknown device joins your network.
GlassWire also has a WiFi Evil Twin alert. This alert will tell you if someone has set up a second WiFi access point with the same name as yours so you won’t accidentally join that “Evil Twin” network. This feature is popular with IT Pros and business owners.
You may think it sounds far fetched that someone would do this but it’s actually not an unusual attack vector for coffee shops, businesses, and other networks that have large numbers of people joining WiFi. The attacker can then sniff all the network traffic of the people who join the network and use that data to steal their passwords, bank accounts, and more! Scary isn’t it?
Almost all hacking activity requires some type of network activity. If you can use your firewall software to block new connections then in most cases you can protect your device and network from hackers.
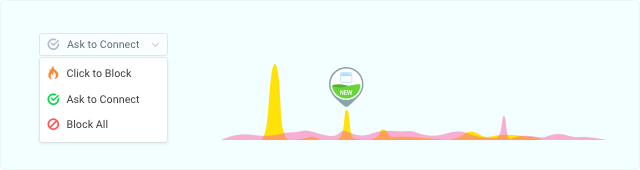
With the Android and Windows firewall software go to the firewall screen, then turn on “Ask to connect” or “block new connection” modes. These modes will stop new connections and then you can allow or deny them.
The software also alerts you every time a “new” application accesses the network. This can be handy and help you shut down the hacker if you see an unusual new connection.
You can then go to “block all” mode on the firewall screen and block all access while you perform a malware scan and removal.
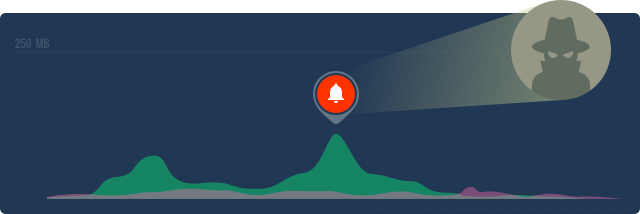
Spyware almost always has to have some type of network connection to send your data to a third party. A quality firewall makes it easy to see what’s going on with your network so you can detect these types of suspicious apps and suspicious activities.
See GlassWire’s live graph to know when an app is using the network, or when a very large file is being uploaded somewhere. The usage tab can also show you the same information over time. It makes it easy to catch unusual activity.
See an app constantly streaming something 24/7 on the graph or on the usage screen? Is it something that’s necessary? Could it be an RDP connection (remote desktop connection) that’s streaming your desktop or webcam? Use the firewall to block the app, then check it with VirusTotal.
Uninstall any apps with unusual network activity that seems to never stop to protect your data and privacy on your phone, PC, or server.
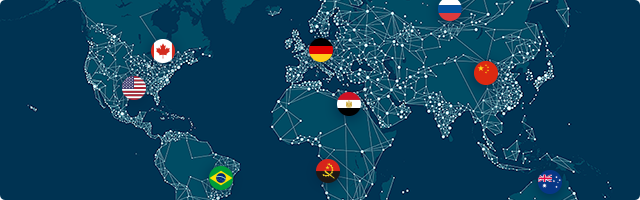
Hosts are remote computers or servers your PC or phone is connecting to. These hosts can be anywhere in the world. Go to the usage screen to see the hosts that are connecting to your PC. It also shows the flag of the country that host is located in.
Does a host seem suspicious? Click the three dot menu after the host to check it and see who owns it and if it’s safe or not.
If you find an unsafe host find the app connecting there, then block it until you can figure out what’s going on. Consider doing an antivirus scan if your device seems to be connecting to dangerous hosts.
The GlassWire firewall will also alert you in real-time if you connect to a known suspicious host. You can then see the responsible app and block it!
Are you an IT Pro or business/enterprise owner with many employee PCs, or remote servers? You can use GlassWire to monitor those machines remotely. Many information security professionals use GlassWire to keep tabs on their network endpoints.
Or maybe you’re a gamer that needs to monitor your gaming servers?
Check out the remote monitoring instructions here to try it free with one remote server.
https://www.glasswire.com/userguide/ #Remote_Monitoring
The remote monitoring works exactly like the local monitoring. You can get alerted to the network activity of all your servers and PCs in one place, then use the firewall to block any unusual activity or behavior.
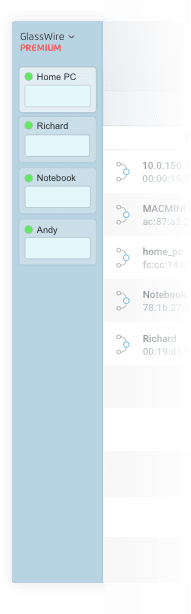
One thing I personally worry about is what is happening to my PC, phone, or server during the night when I’m not using it.
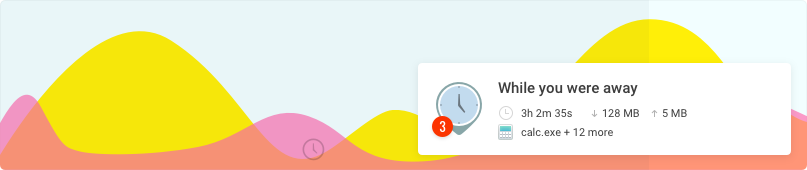
GlassWire changes its graph to a grey color when the device is idle. If you see any unusual activity over night you can then click the graph during that time period to see which app is responsible for the activity.
See major uploads going out in the middle of the night? It could be an attack or exploit… Or just lock down your device with the firewall when it’s not in use.
If most attacks are network related, then why allow unlimited network access when you aren’t using your device? Go to the firewall screen and turn on “block all” mode, or set up an Android profile where all your apps are blocked by default.
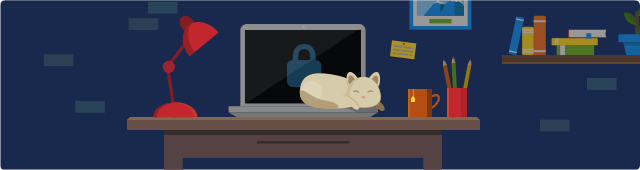
If your device is completely blocked off of the network with the firewall it can give you peace of mind when you’re away from your PC.
GlassWire makes it easy to lock down your device network activity.
Many people want to add a firewall to their Android phone to add an additional layer of security, to add extra privacy, and to limit data usage for data hogging apps. Fortunately it’s very easy to add a firewall to your Android phone with these 5 simple steps.
How does this GlassWire no root firewall work with Android? The firewall works by creating a local VPN connection and that’s why it doesn’t require root access. Apps that are trying to call out have their network connections blackholed into your device via this local VPN, so their network activity can never leave your phone.
If you haven’t downloaded the best firewall yet use one of the two buttons below. Need help? Contact us, or join our forum. We look forward to hearing about how you have joined our firewall community and we’d like to hear how you use the best firewall software to protect your device and network.

Learn how to protect and monitor your network with GlassWire.