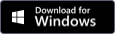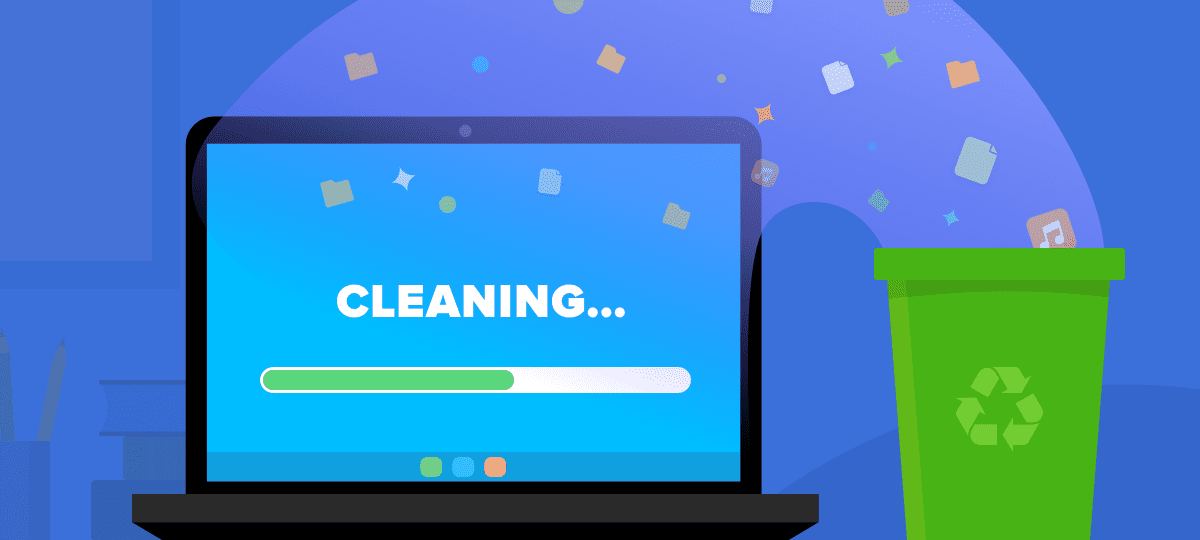
by Chris Taylor
About Chris Taylor: Chris is on the Community Review Board for SANS’s OUCH! (the security awareness newsletter designed for everyone), has given over 470 computer-related presentations at the Ottawa Public Library, and is President of the Ottawa PC Users’ Group.
Disk space seems to disappear over time. If you have hundreds of gigabytes or even terabytes of free space, this may not seem to be a problem, but there are some things to keep in mind that may make it worth some effort to keep things svelte.
First, if your boot partition (where Windows is installed—normally C:) is on a solid-state drive, it might be relatively small. If that’s the case, you might run out of available space fairly quickly. At an absolute minimum, you want to ensure you have enough space to install yearly Windows Feature updates, which can take 11 GB or more on the boot partition during the update process. You also want room to install future applications. As well, many computers are configured to store user data on the boot partition. That could include hundreds of gigabytes of documents, photos, videos, music, etc.
Second, since an image backup contains a copy of everything on the disk—operating system, programs, and data, your backups will take longer to complete and take more space on your backup drive than necessary if you have a lot of clutter. What? You don’t do image backups of your computer? Stop right now and read Why backup published in Cybersecurity News in February, 2019 (https://mailchi.mp/glasswire/glasswire-newsletter-is-your-pc-a-victim-of-this-creepy-data-hog).
There are pretty effective tools built into Windows for keeping your disk clean and tidy. The main tool is Storage Sense. Hold down the Windows key and press i to open Settings. Click the System icon.

Click on Storage in the left panel (1 in the screenshot).
Section 2 in the screenshot shows major categories of files. You can click on any of them to get more information and you can manually get rid of stuff you don’t need. Manual cleanup is sometimes the only way to deal with clutter. Windows can’t—for instance—decide what documents or programs you don’t need.
Click the link Configure Storage Sense or run it now (in section 3 in the screenshot)
Storage Sense can clean up three things (section 4 in the screenshot): temporary files not currently being used by programs; files that have been in the recycle bin longer than a specified period; and files that have been in your Downloads folder for longer than a specific period. All three of these areas tend to collect a lot of files over time.
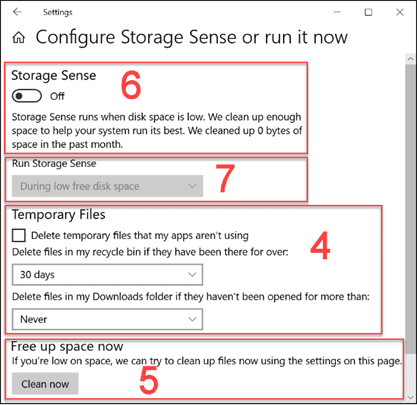
Pick a timeframe for files in the recycle bin and Downloads folder; from Never to 60 days.
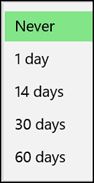
Run Storage Sense by clicking the Clean now button (5 in the screenshot)
You can automate the running of Storage Sense with the slider (section 6 in the screenshot). When you toggle it on, you can choose when Storage Sense runs (7 in the screenshot): every day/week/month or when disk space is low.
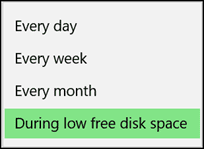
Microsoft says “Low free disk space will vary depending on disk size and minimum operational thresholds. You’re in a low disk state when the capacity bar in Start > Settings > System > Storage turns red.”
There is another major cleanup that can be done—Windows Update. Whenever Windows Update runs, it squirrels away previous versions of updated files in case want to uninstall a problematic update. These old versions of files can take up gigabytes of disk space. If my computer is not experiencing any new problems a week after Patch Tuesday (the second Tuesday of the month), I seriously doubt I will need to roll back an update and these older versions of files are just useless clutter. Microsoft provides another tool that can remove these—Disk Cleanup. Click the Start button and type Disk Cleanup. Click on Disk Cleanup in the results.
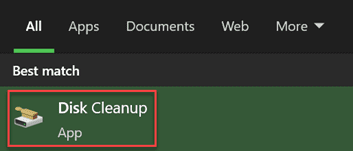
When Disk Cleanup loads, immediately click the Clean up system files button. Disk Cleanup will reload with additional options, including Windows Update Clean-up. As you can see in the screenshot, it can free up a lot of disk space—6.5 GB on this particular computer. A warning: choosing Windows Update Clean-up can take a long time to complete. I have seen it take over half an hour. That’s because it is doing more than deleting old Windows Update files and these additional actions can help free up disk space. First, it does the equivalent of dism /Online /Cleanup-Image /StartComponentCleanup. This looks at the component store (C:\Windows\WinSxS folder) for components that are no longer being referenced and deletes them. This is normally done automatically as a schedule maintenance task; Windows Update Clean-up forces it to run immediately. The other thing it does is look for operating system files that could benefit from being compressed and compresses them.
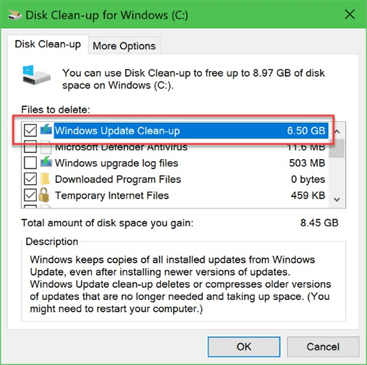
There are additional categories that Disk Cleanup can deal with. Select any of them and the Description field will give you more information about the particular option, which should help you decide whether or not you want Disk Cleanup to remove those files.
The combination of Storage Sense and Disk Cleanup will give you a fighting chance at keeping unnecessary clutter under control.