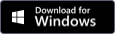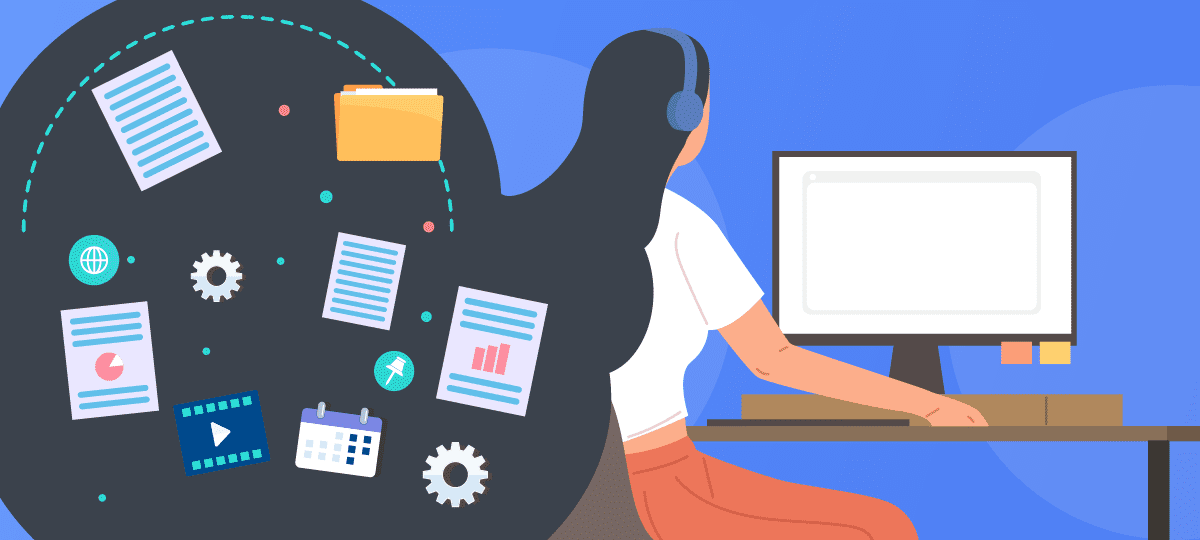
Background data usage is the norm for modern computers. But what happens when it gets out of hand? You’ll be in for a rough time: uncontrolled data usage reduces the quality of your networking experience.
Your Windows PC does a lot, and not just when you’re watching. On top of the apps you use every day, there are countless background processes, services, and helpers. These applications may be small enough to run unnoticed, yet they make a mark on your network traffic.
So what should you do? Here’s a simple guide to monitoring data usage on Windows PCs using GlassWire — and taking back control.
How to Check Background Data Usage in Windows 11: A GlassWire Crash Course
Checking your network usage is the first step, and installing GlassWire is effortless. Just go to the official page and download the program. Follow the instructions, and you’ll be good to go.
Next, you’ll want to familiarize yourself with the app. While there are a ton of cool features to explore, we’ll focus on the few you need to get started.
Dashboard Graph
GlassWire’s dashboard includes a graph tab that depicts your past and present network activity. You can click on any point to see more details about which apps were responsible for traffic spikes. This will also reveal which hosts the apps were communicating with and their country info if available.
At the top of the graph view, you’ll see a couple of configurable options. The time range selector lets you zoom in on specific periods. The other options let you view different traffic categories.
Alerts View
The alerts view shows you noteworthy changes in your network usage. This doesn’t only include suspicious events. You can set up alerts for any type of network traffic.
Network Time Machine
The next feature to check out is the network time machine. This is part of the graph and alerts views — look for the sliders below the traffic graphs. By adjusting the sliders, you can travel back in time to see past usage.
Bandwidth Usage Monitor
Check the usage tab to reveal the bandwidth usage monitor. This handy tool shows your bandwidth broken down by applications, hosts, and traffic types.
Checking the bandwidth monitor is a great way to uncover fishy events at a glance. For instance, you can easily see when unfamiliar apps upload lots of data. As with the other tabs, you can zero in on info at the daily, weekly, or monthly level.
Stop Background Data – Putting the Knowledge to Work
Now that you know how to monitor your network traffic, you should take action. Once again, there are many techniques you can try. We’ll focus on two of the simplest: disabling background apps and setting data limits.
Turn off Background Apps
Turning off background apps is an easy way to limit traffic. An app that isn’t running can’t download or upload data, making this solution foolproof.
There are a couple of ways to go here. The most effective route is to uninstall a problem application completely. The downside of this option is that you might later need the app — such as if it’s a service. If another program installed the app, removing it might cause problems in the future.
A more flexible option is to use a firewall. With GlassWire, you can block specific traffic on a per-application level.
GlassWire’s firewall is nice because you can always undo the settings later. For instance, some background apps are legit, but they use a lot of data, slowing your traffic down. Create a firewall profile to stop these apps from accessing the network while you’re gaming or streaming. Or just block all traffic while you’re away from the PC.
Set Data Limits. Control Your Background Data Usage
Setting data limits is another flexible way to configure your network for performance and safety. This solution is helpful if your internet service provider (ISP) or mobile provider has a data cap.
To achieve this using GlassWire, the best option is to start with alerts. For instance, you can tell the system to notify you if YouTube uses more than a specific amount of data. Set a limit lower than your total data cap so that you have some wiggle room left over.
Remember that notifications are only part of the picture. Once you receive an alert, you’ll still have to block or disable the app to prevent future usage.
Conclusions
Background data usage is a huge bummer. It slows down traffic, increases service bills, and may even indicate a serious threat.
You may have to live with some background data usage, but you’re still in control. Cultivate a solid network monitoring habit, and you’ll put yourself back in the driver’s seat — making it easier to choose the right strategy. Get started by downloading GlassWire today, or check out the forum to learn more.