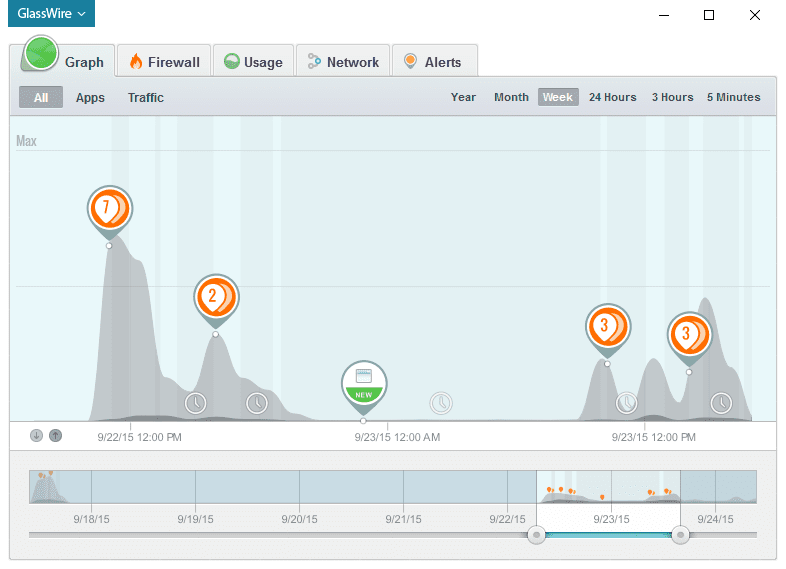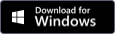A Million GlassWire Downloads!
We at GlassWire are excited to announce we reached our first million downloads after launching this project one year ago. I remember how scary it was to release something that we had worked so hard on and not knowing if anyone would use it at all. It was a relief when people started using GlassWire and learning all kinds of interesting things about their network activity.
We’d like to thank our users for helping to spread the word about our software, letting us know about bugs, exploring new feature ideas, and participating in our forum. Also thank you to the different writers, websites, fans, partners, and Twitter users that gave us a chance when we were new and wrote about us. Here’s to many million more users for GlassWire in the future!
GlassWire 1.1.26b Released
GlassWire 1.1.26b is now available for download.
What’s new?
- Basic, Pro, and Elite users can go to the Settings then the Client tab to choose “Keep mini viewer on top” to always keep it on top of your other windows. Thanks for requesting this feature.
- We fixed a problem for some users who were running their apps on a shared network.
- Added a new flag for geographic locations for IP addresses which are not local and do not resolve.
- Fixed a bug where “Ask to connect” and “Block all” modes would not work in a few cases for some users.
- Fixed a bug where some devices on the network had strange characters next to their name for some users.