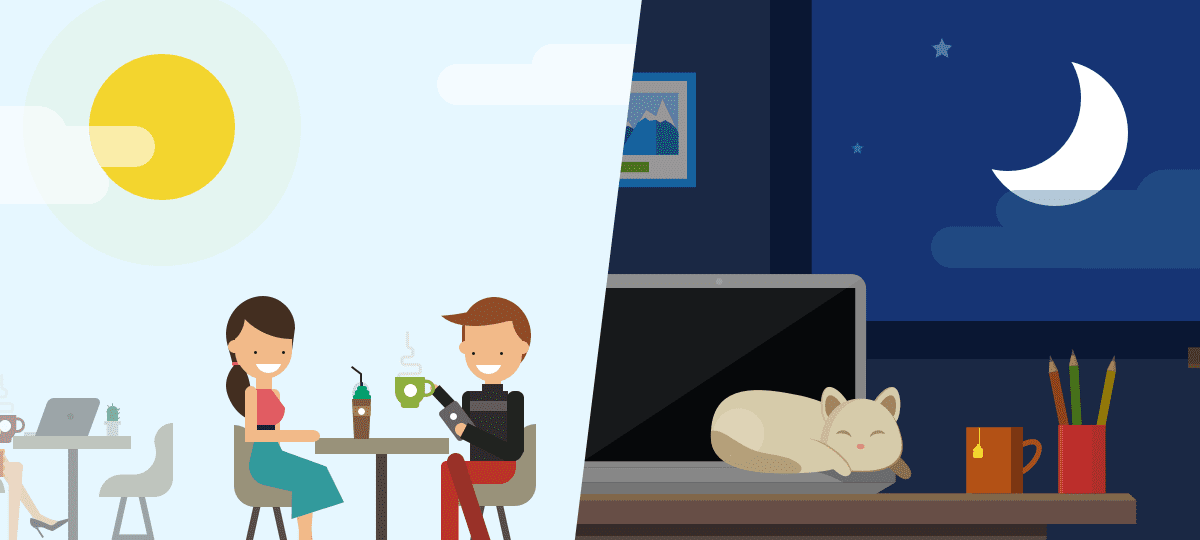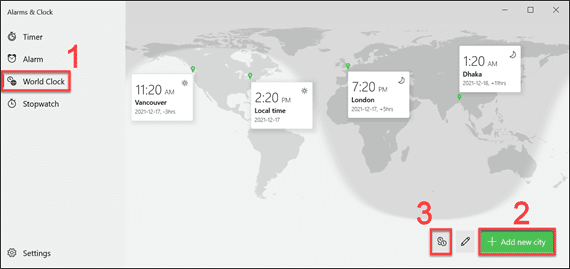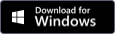by Chris Taylor
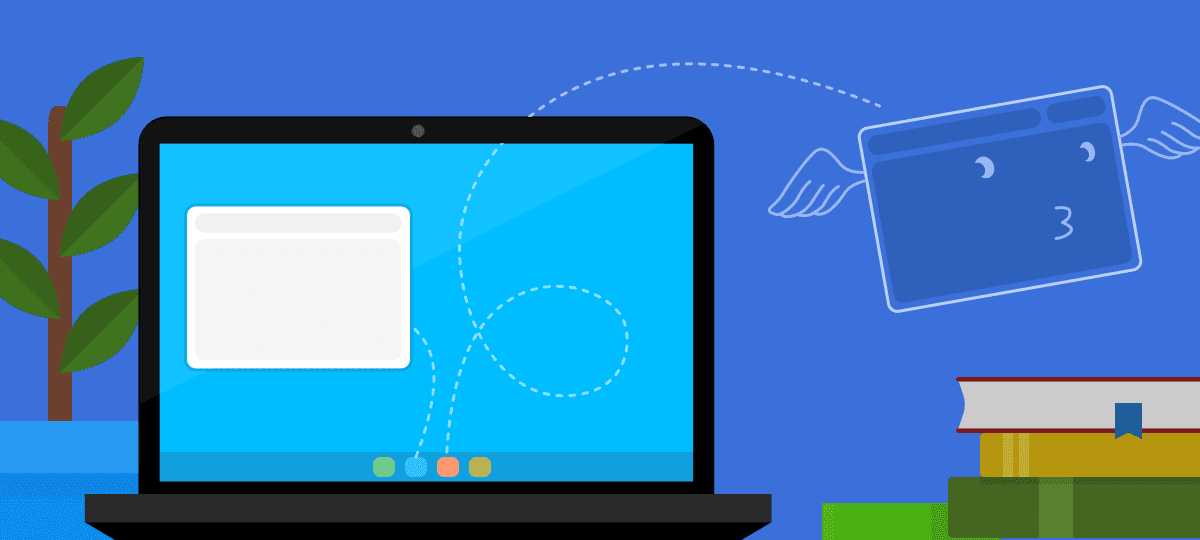
About Chris Taylor: Chris is on the Community Review Board for SANS’s OUCH! (the security awareness newsletter designed for everyone), has given over 470 computer-related presentations at the Ottawa Public Library, and is President of the Ottawa PC Users’ Group.
Most Windows programs remember where they were last open on your screen. When you close and reopen them, they open at the last location. Occasionally, a program might record the wrong information or you might change screen resolution and a program might open completely off-screen, which makes it difficult to use to say the least.
Make sure the program has the focus by making sure its icon is highlighted on the taskbar. In the following example, we can see that Excel and Word are running: they have a line under their icons. Word has the focus: it has a background with a different shade than the rest of the taskbar.
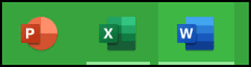
Press Alt-space and a context menu will appear at the edge of the screen closest to the wayward window.
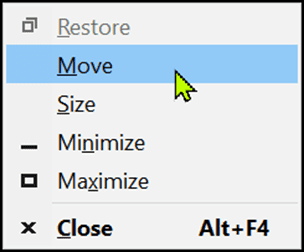
Press the M key to select Move. You can use the arrow keys to move the window back onto the visible desktop.
When I recently tried this, PowerToys Run opened rather than my wanted context menu because it was set to use the hotkey Alt-space. I could have temporarily disabled PowerToys Run or redefined its shortcut, but a simpler option was to hold down the shift key while right-clicking on the running program’s icon on the Taskbar.

The context menu appeared and I pressed the M key followed by arrow keys to move the window back on-screen. Because the context menu was next to the taskbar icon for the program, rather than the edge of the screen closest to the wayward window, I had to guess which way to arrow in order to get the window back on-screen.