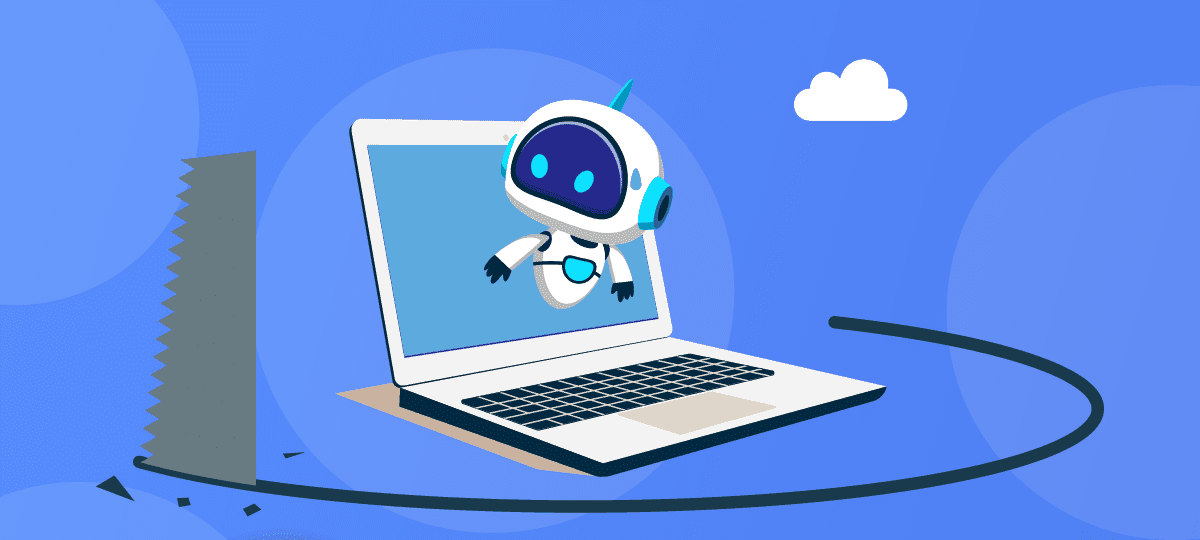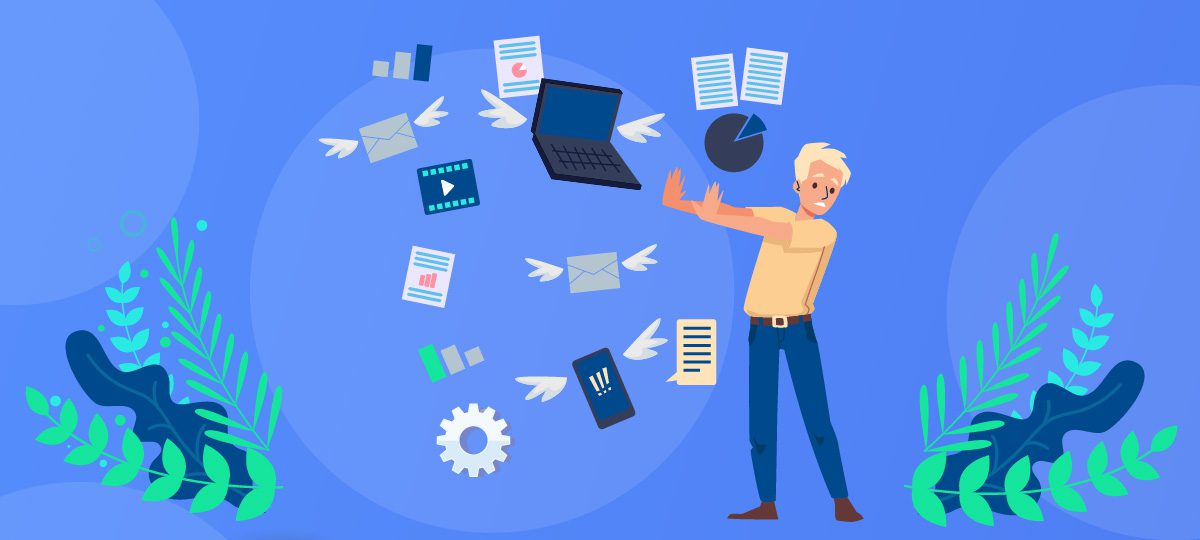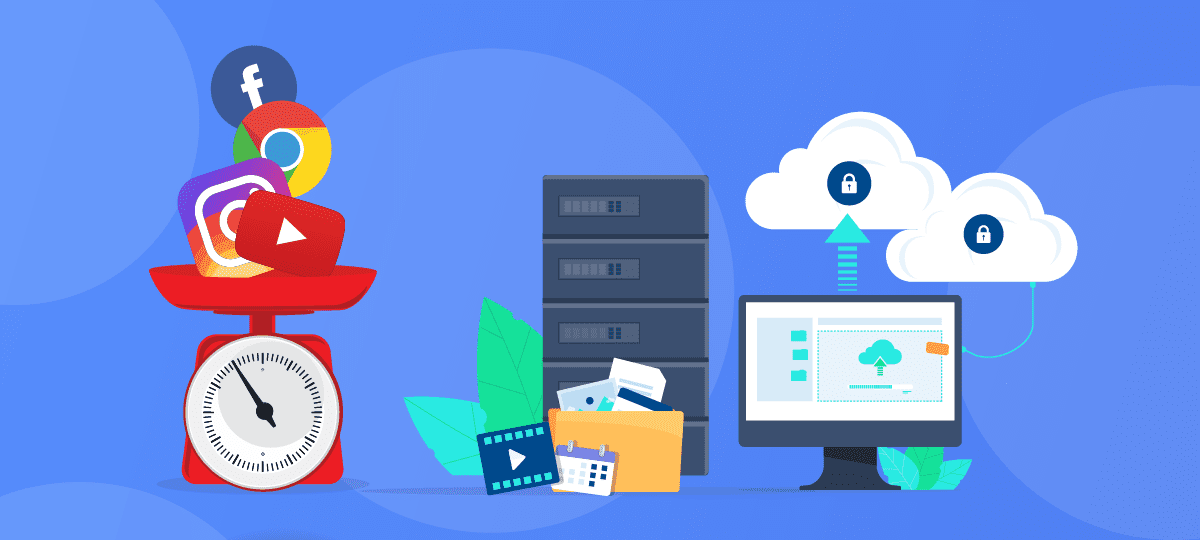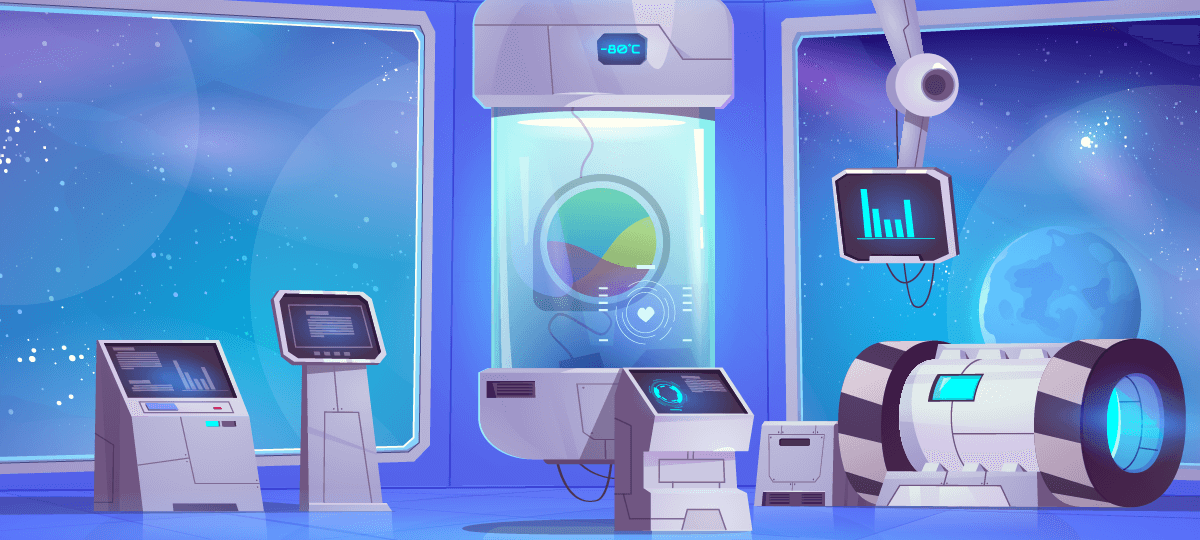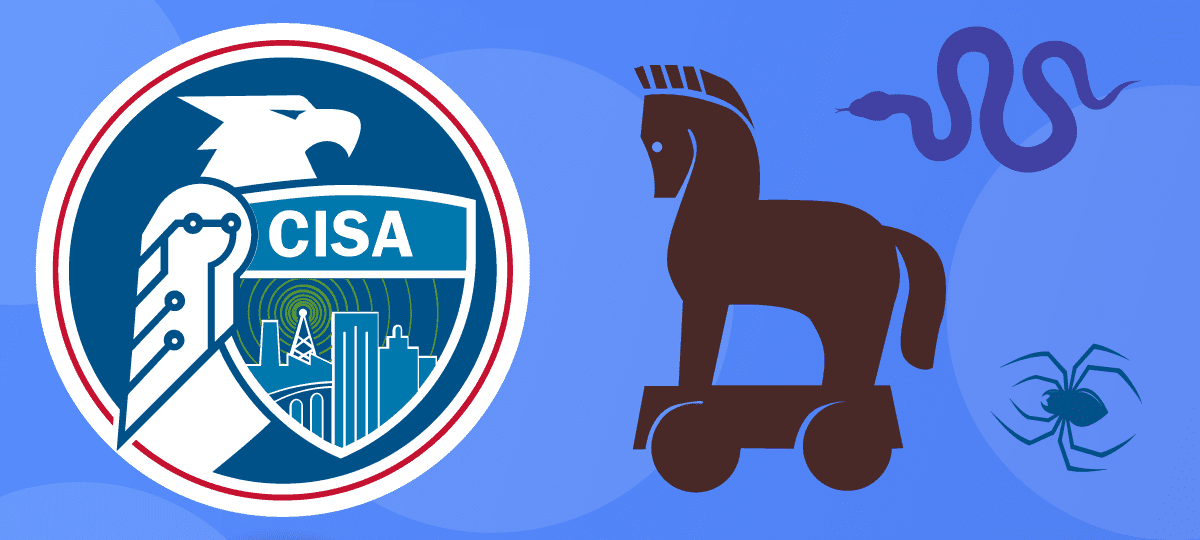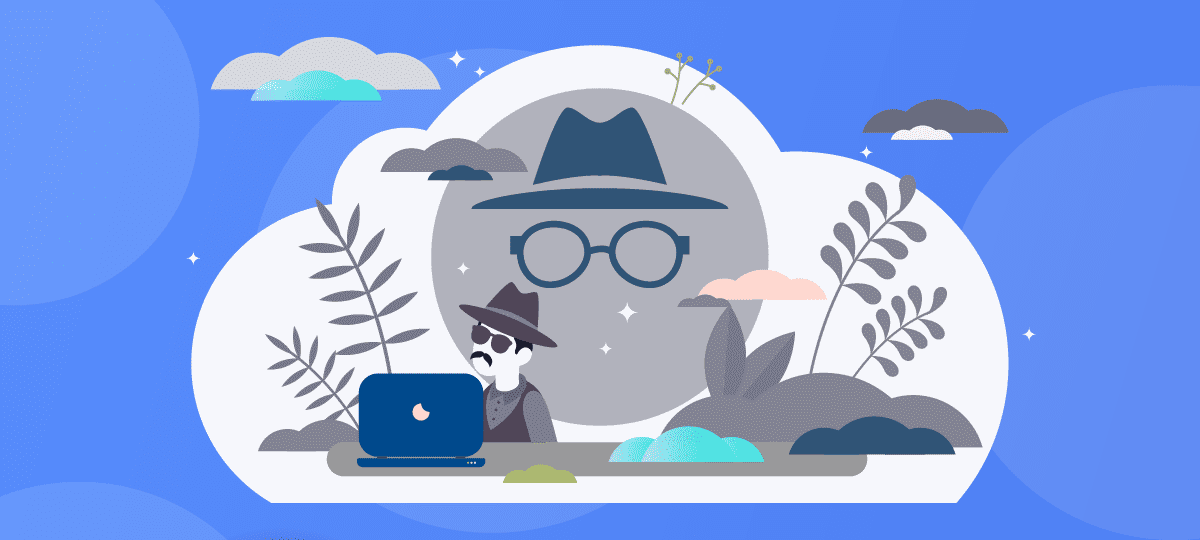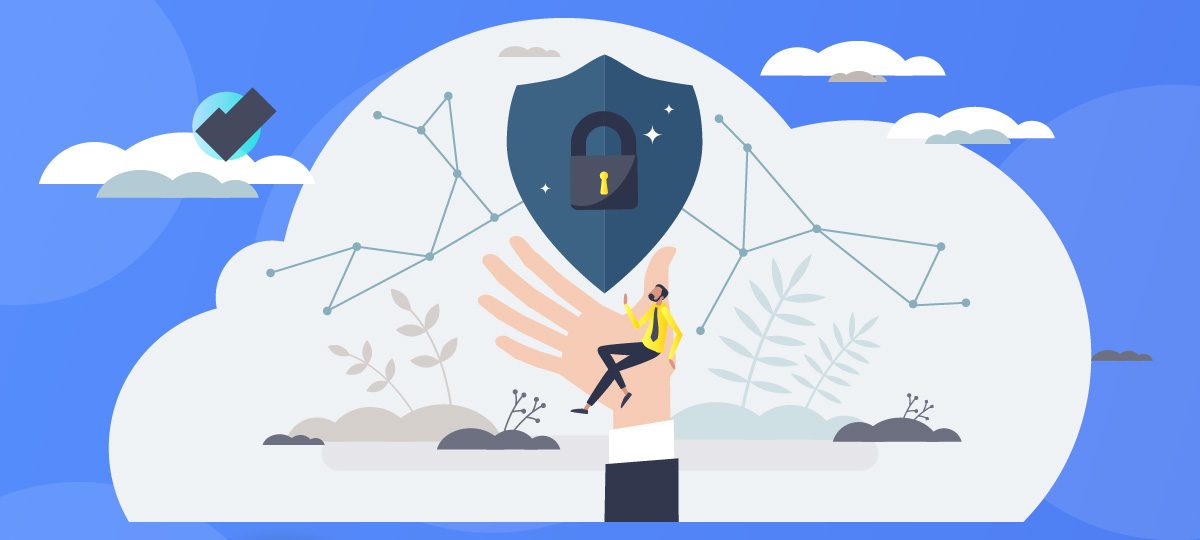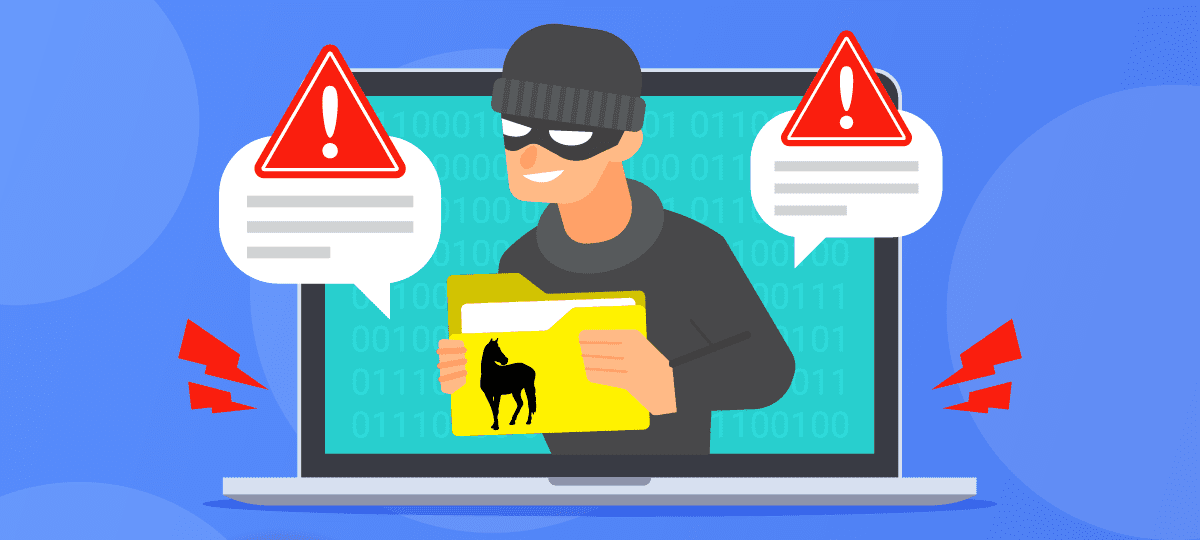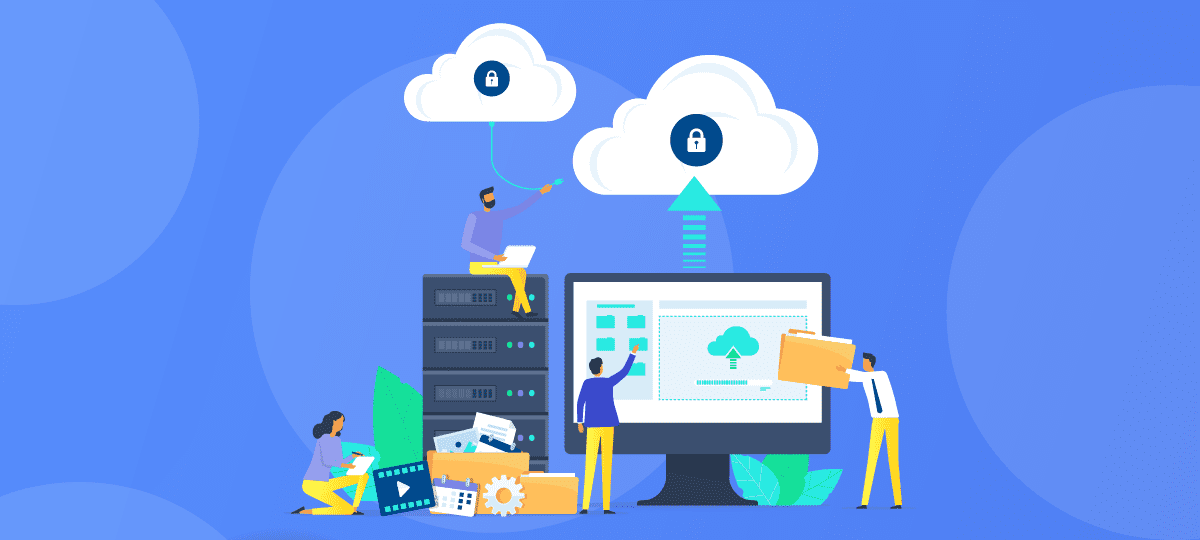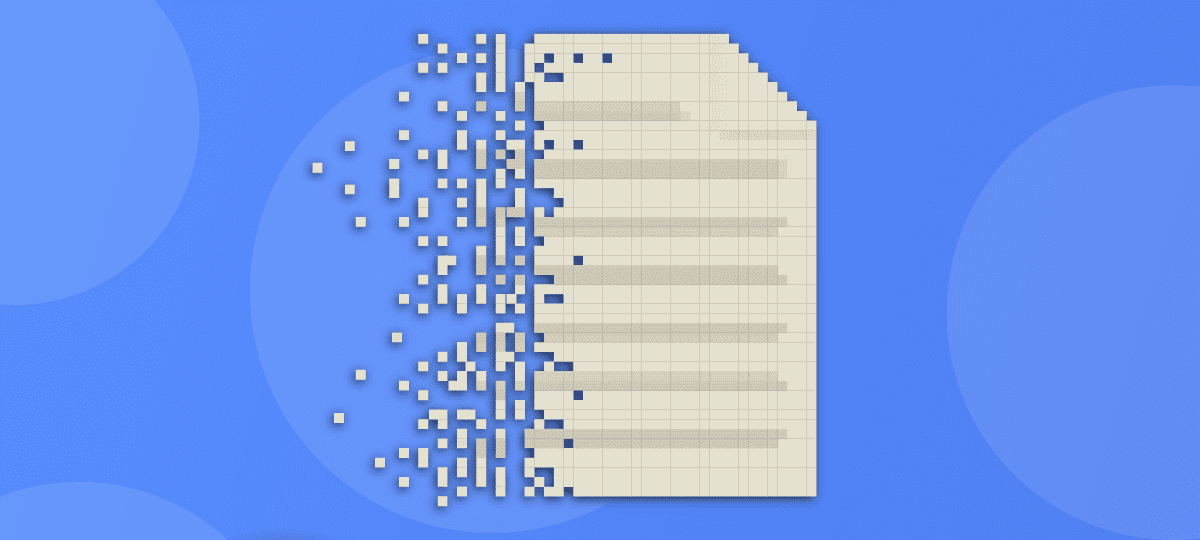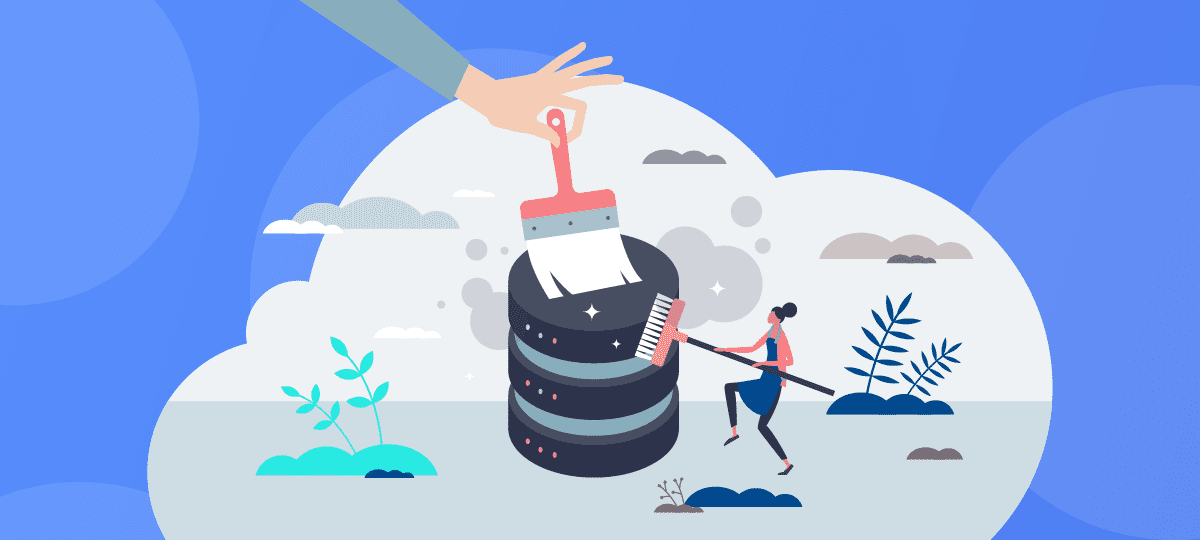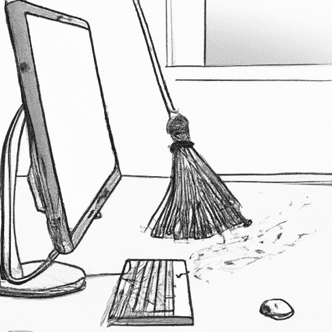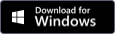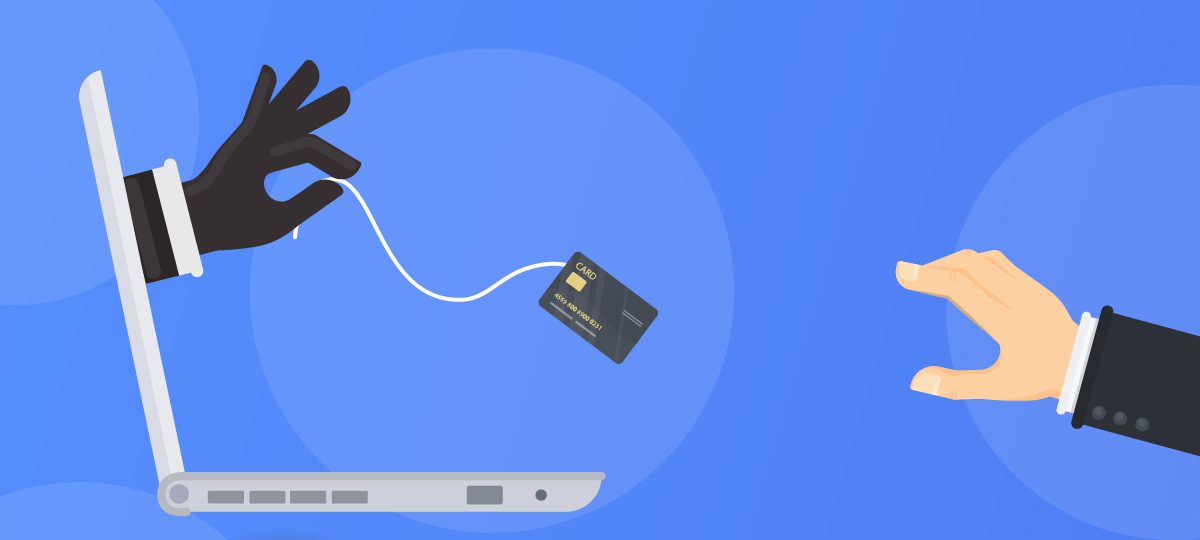
Unmasking the Credit Card Stealing Techniques
The convenience of online shopping and electronic transactions has soared, but so has the threat of cybercrime, and credit card stealing techniques are more and more sophisticated.
One of the most coveted prizes for cyber criminals is, in fact, credit card information, which they use for fraudulent activities and identity theft. Understanding the popular ways they employ to steal credit card information is helpful to stay one step ahead of these unscrupulous individuals and prevent frauds. In this article, we delve into the dark world of cybercrime and shed light on the techniques employed by cybercriminals.
Phishing: Hooking the Unwary
Phishing remains one of the most prevalent credit card stealing techniques used by cybercriminals to steal credit card information. These attackers craft convincing emails, messages, or websites that masquerade as legitimate entities such as banks, e-commerce platforms, or payment processors. Criminals lure victims into providing their credit card details, personal information, and even login credentials, unknowingly handing them over to criminals.
According to the Anti-Phishing Working Group (APWG), phishing attacks continue to increase year over year, with billions of malicious emails sent worldwide[1]. These attacks are becoming increasingly sophisticated, making it essential for users to be cautious when sharing sensitive information online.
The typical scenario includes an unsuspecting individual receiving an email. The email claims to be from his bank, urgently requesting him to update the credit card information due to a security breach. The email also includes a link to a fake website designed to look identical to the bank’s official site. When the individual enters their credit card details on this bogus site, the cybercriminal behind the scam gains access to their sensitive information.
Skimming
Among the favourite grounds is still the physical world.
Criminals employ Skimming as a physical technique to obtain credit card information directly from unsuspecting victims. It involves the use of covert devices installed on point-of-sale (POS) systems, ATMs, or gas pumps, which surreptitiously capture the data from the magnetic stripe or chip of a credit card when it is swiped or inserted.
The United States Federal Trade Commission (FTC) highlights skimming as a standard method used by criminals to steal credit card information in physical locations[2]. The FTC advises consumers to be cautious when using their cards in public places and to report any suspicious devices or activities to the appropriate authorities.
Example: Imagine a cybercriminal discreetly attaching a skimming device to an ATM. As an unsuspecting victim inserts their card to withdraw cash, the device reads and stores the card’s information, including the account number, name, and card expiration date. With this stolen data, the criminal can create counterfeit cards or sell the information on the dark web, enabling others to commit fraudulent transactions.
Data Breaches
A Treasure Trove of Information: Large-scale data breaches have become distressingly common in recent years. Cybercriminals target businesses and organizations to gain unauthorized access to their databases, where vast amounts of credit card information are stored. These criminals infiltrate organisations’ security measures through advanced hacking techniques, siphoning off sensitive data for nefarious purposes.
According to the Identity Theft Resource Center (ITRC), there were over 1,100 reported data breaches in the United States alone in 2022[3]. These breaches compromised millions of individuals’ personal and financial information, including credit card details.
Example: A major retailer falls victim to a data breach, compromising millions of customers’ credit card information. The cybercriminals responsible for the breach gain access to the retailer’s database and extract not only credit card numbers but also associated personal details such as names, addresses, and social security numbers. The stolen data can then be sold on the black market or used directly for fraudulent transactions.
Conclusion
Protecting credit card information is paramount in today’s digital landscape, where cyber criminals constantly seek opportunities to exploit unsuspecting individuals and organizations. By understanding the techniques they employ, such as phishing, skimming, and data breaches, we can take proactive measures to safeguard our personal and financial information. Staying vigilant, employing strong security practices, and using trusted platforms are crucial steps to thwart these cybercriminals and preserve our financial well-being.
References:
[1] Anti-Phishing Working Group (APWG) – https://apwg.org/interisle-study-shows-61-increase-in-phishing-attacks-more-brands-targeted-and-257-increase-in-cryptocurrency-phishing/
[2] United States Federal Trade Commission (FTC) – https://consumer.ftc.gov/consumer-alerts/2018/08/watch-out-card-skimming-gas-pump
[3] Identity Theft Resource Center (ITRC) – https://www.idtheftcenter.org/podcast/weekly-breach-breachdown-q1-data-breach-2022/